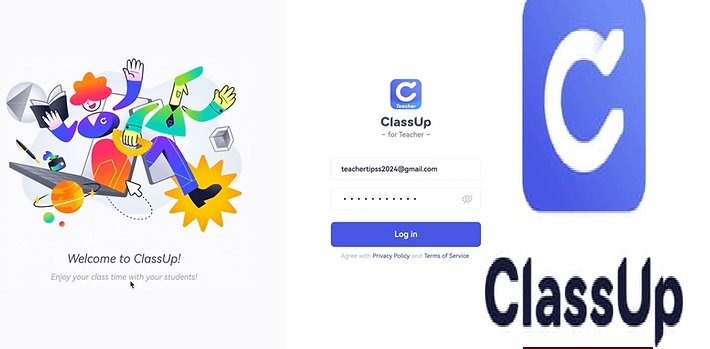How to Access ClassUp with ClassUp Login – Step-by-Step Guide and Troubleshooting
ClassUp is a widely used online platform that simplifies and enhances students’ academic experiences. It offers a variety of features, such as class schedules, grade tracking, and communication with classmates and instructors. However, accessing ClassUp requires users to go through a login process. In this comprehensive guide, we’ll cover everything you need to know about logging into ClassUp, troubleshooting common issues, and making the most out of your ClassUp experience.
Whether you’re a student trying to access your schedule or a teacher using the platform for class management, this guide is designed to provide you with the necessary steps and solutions to ensure a seamless login process.
Table of Contents:
- What is ClassUp?
- How to Log in to ClassUp
- ClassUp Login Error Troubleshooting
- How to Reset Your ClassUp Password
- Security Tips for ClassUp Login
- Frequently Asked Questions (FAQ) About ClassUp Login
- Conclusion
What is ClassUp?
ClassUp is a versatile platform designed primarily for students and teachers to manage their academic schedules and grades efficiently. It integrates with your school’s system to provide a seamless experience for accessing grades, checking attendance, viewing assignments, and communicating with professors. ClassUp also serves as a platform for students to find their class schedules, track course material, and much more.
The platform is used by several educational institutions, making it an essential tool for thousands of users. Whether you’re managing a full course load or just a few classes, ClassUp makes organizing academic life much easier.
How to Log in to ClassUp
Getting started with ClassUp is simple and quick. Here’s a detailed, step-by-step guide on how to log in to your ClassUp account:
Step 1: Visit the ClassUp Website
The first step is to visit the official ClassUp website. Open your browser and type in the URL for ClassUp (e.g., www.classup.com or the specific link provided by your institution).
Once on the ClassUp homepage, look for the login button, which is usually located at the top-right corner of the page.
Step 2: Enter Your Login Credentials
Click on the login button to proceed. A login form will appear, prompting you to enter your username and password.
- Username: This is typically your student ID or your email address associated with the ClassUp account.
- Password: Enter the password associated with your account. If you’re unsure of your password or have forgotten it, you can reset it using the link provided on the login page.
Step 3: Access Your Dashboard
After entering your login credentials, click on the “Login” button. If your details are correct, you’ll be directed to your personal dashboard.
Here, you can view your upcoming classes, assignments, grades, and other relevant academic information. The dashboard may vary depending on the features your institution has integrated with ClassUp.
ClassUp Login Error Troubleshooting
While logging into ClassUp is usually straightforward, sometimes users encounter issues. These problems can range from incorrect login details to connection issues. Here are some common login errors and how to resolve them.
Common Issues and Fixes
| Issue | Possible Cause | Solution |
|---|---|---|
| Incorrect username or password | Typing error, forgotten password, or wrong credentials | Double-check your credentials; reset your password if necessary. |
| Account locked | Too many unsuccessful login attempts | Wait for a specified period and try again, or contact support if necessary. |
| Website not loading | Internet connectivity issues, website down | Check your internet connection or try accessing ClassUp from a different device. |
| Browser compatibility issues | Outdated browser or cookies/cache interference | Update your browser or clear cache and cookies. |
| CAPTCHA verification failure | Incorrect CAPTCHA entry | Re-enter the CAPTCHA correctly or refresh it. |
| Session timeout | Leaving the site idle for too long | Log in again and try not to leave the page idle for extended periods. |
Why Can’t I Access My ClassUp Account?
If you’re still having trouble logging in, there could be several reasons why you’re unable to access your ClassUp account:
- Incorrect Login Credentials: Ensure that your username and password are entered correctly. Double-check for any typographical errors or case-sensitive letters.
- Account Lockout: If you’ve attempted to log in multiple times with the wrong credentials, your account may be temporarily locked. Wait for a period (usually 15-30 minutes) and try again. If the issue persists, contact your institution’s IT support or ClassUp support.
- System Maintenance: Sometimes, ClassUp performs scheduled maintenance or updates that may temporarily make the platform unavailable. Check the ClassUp website or social media channels for announcements.
- Internet Connection: Verify that your internet connection is stable. If you’re on a slow or intermittent connection, try connecting to a more reliable network.
How to Reset Your ClassUp Password
If you’ve forgotten your ClassUp password or suspect it has been compromised, it’s essential to reset it as soon as possible. Follow these simple steps:
- Visit the ClassUp Login Page: Go to the ClassUp login page where you would normally enter your username and password.
- Click on the “Forgot Password” Link: Below the password field, you’ll see a link that says “Forgot Password?”. Click on it.
- Enter Your Email or Username: You will be prompted to enter the email address or username associated with your account.
- Follow the Instructions: ClassUp will send you an email with instructions to reset your password. Follow the link in the email to create a new password.
- Log in with Your New Password: After resetting your password, return to the ClassUp login page and use your new credentials to log in.
If you do not receive the email within a few minutes, be sure to check your spam or junk folder.
Security Tips for ClassUp Login
To ensure that your ClassUp account remains secure, here are some helpful security tips:
- Use a Strong Password: Choose a strong and unique password that combines upper and lower case letters, numbers, and special characters.
- Enable Two-Factor Authentication (2FA): If available, enable two-factor authentication for an added layer of security.
- Avoid Public Wi-Fi: Avoid logging into your ClassUp account on public Wi-Fi networks, as these can be less secure.
- Change Password Regularly: Change your password periodically to further protect your account from unauthorized access.
- Log Out After Use: Always log out from your ClassUp account when you are done, especially on shared or public computers.
Frequently Asked Questions (FAQ) About ClassUp Login
1. What do I do if I can’t remember my ClassUp username?
If you’ve forgotten your ClassUp username, contact your institution’s IT support team. They can help you retrieve your username.
2. How can I change my ClassUp password?
You can change your password directly from the ClassUp login page by selecting the “Forgot Password” option and following the instructions.
3. Is there a mobile app for ClassUp?
Yes, ClassUp offers a mobile app for both iOS and Android devices. You can download it from the App Store or Google Play and log in using the same credentials as the website.
4. What should I do if my account is locked?
If your account is locked due to too many incorrect login attempts, wait for the specified lockout period and try logging in again. If the issue persists, contact support for assistance.
Conclusion
Logging into ClassUp is typically straightforward, but knowing what to do when encountering issues can save time and reduce frustration. By following the steps in this guide and implementing the troubleshooting tips, you should be able to access your ClassUp account easily and securely.
If you continue to experience problems with your ClassUp login, don’t hesitate to reach out to your institution’s IT support or the ClassUp customer service team for additional assistance. With the right approach, you’ll be able to navigate ClassUp and take full advantage of its features to enhance your academic experience.